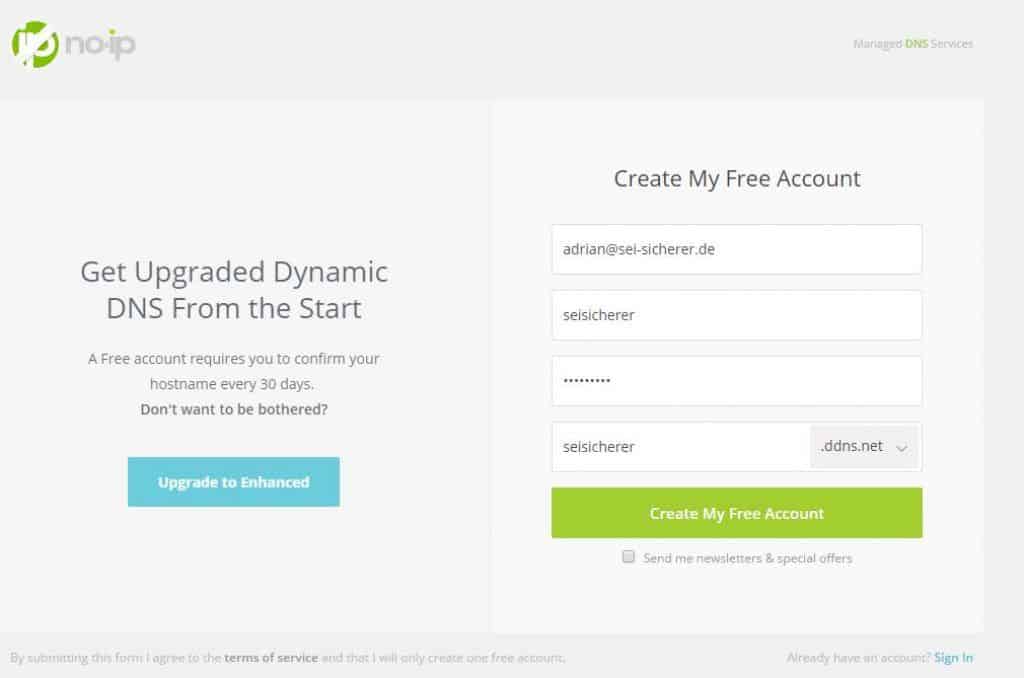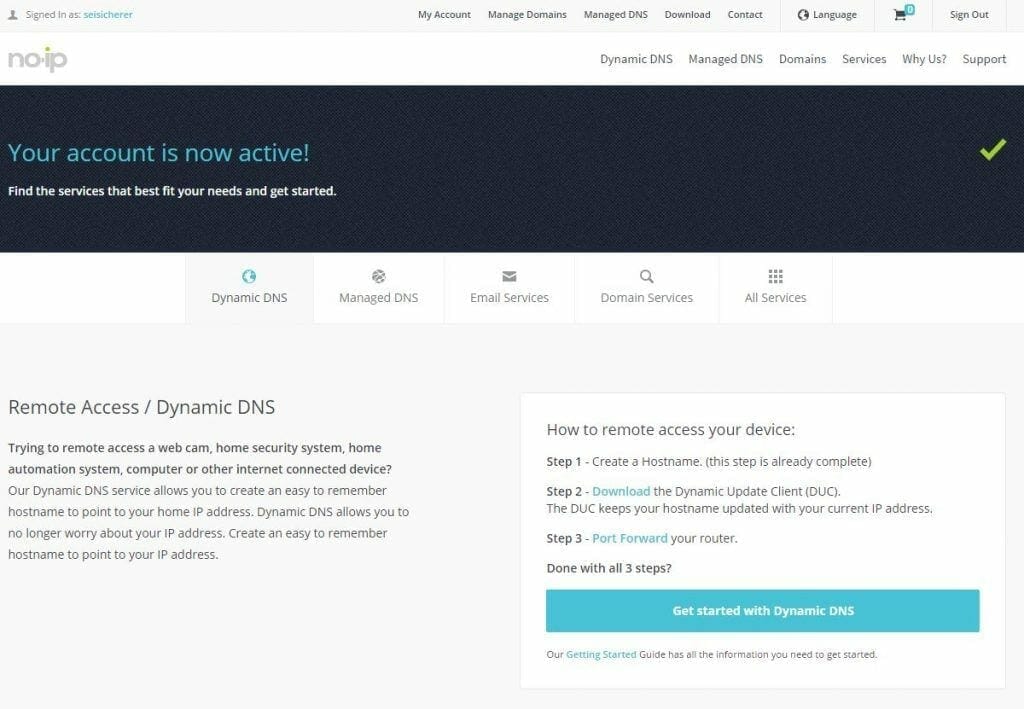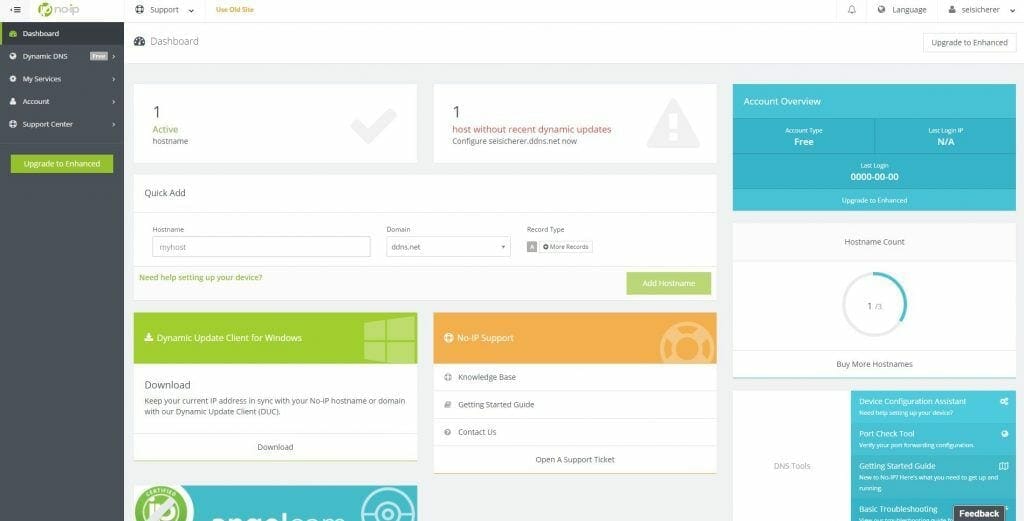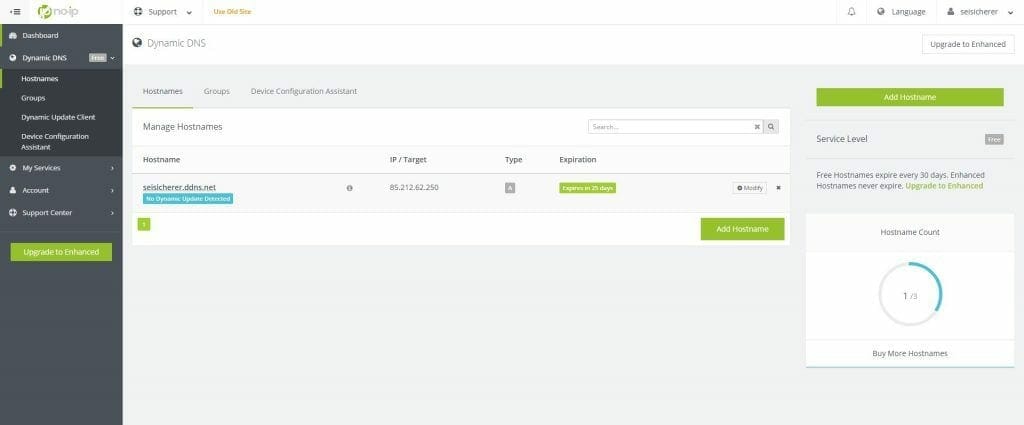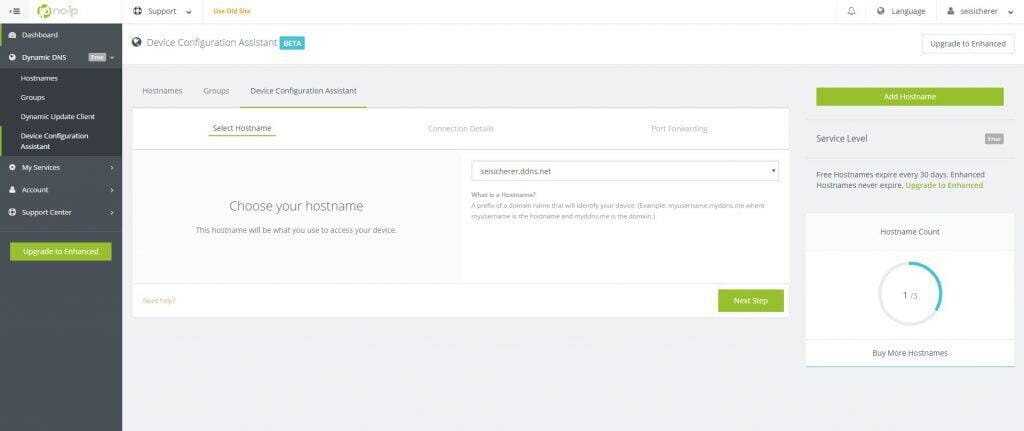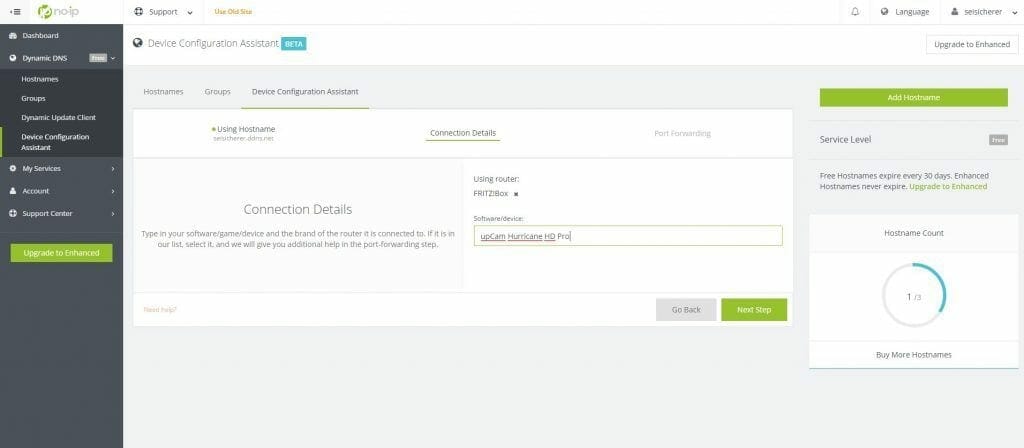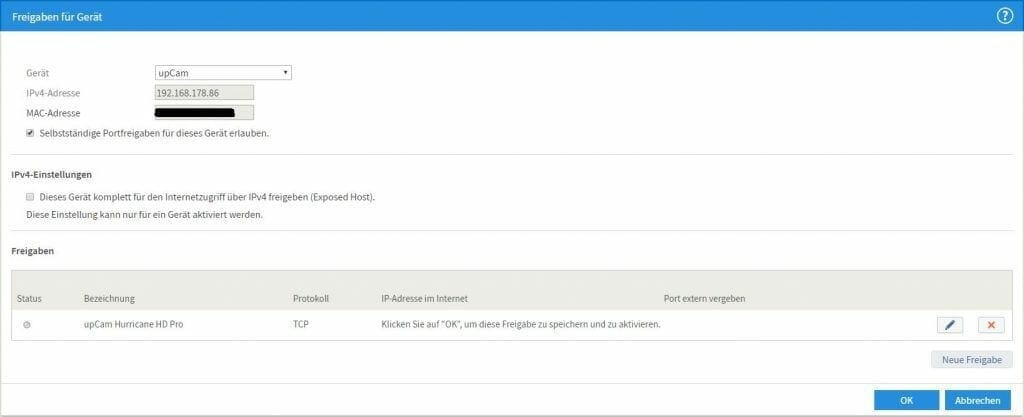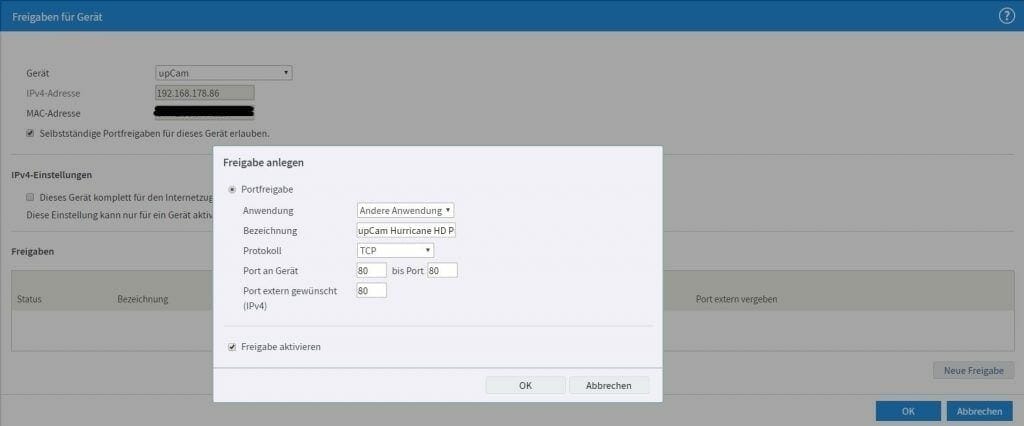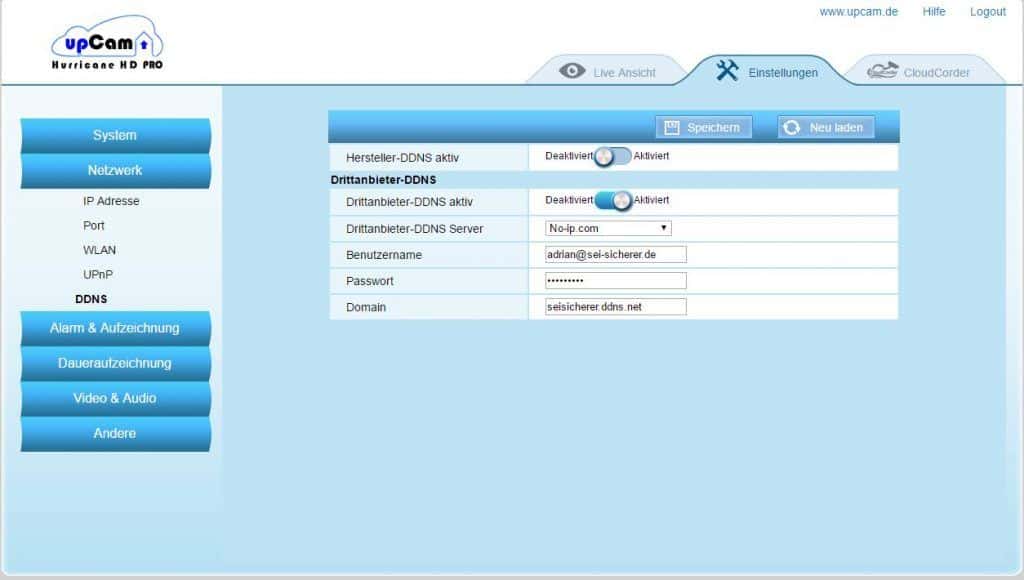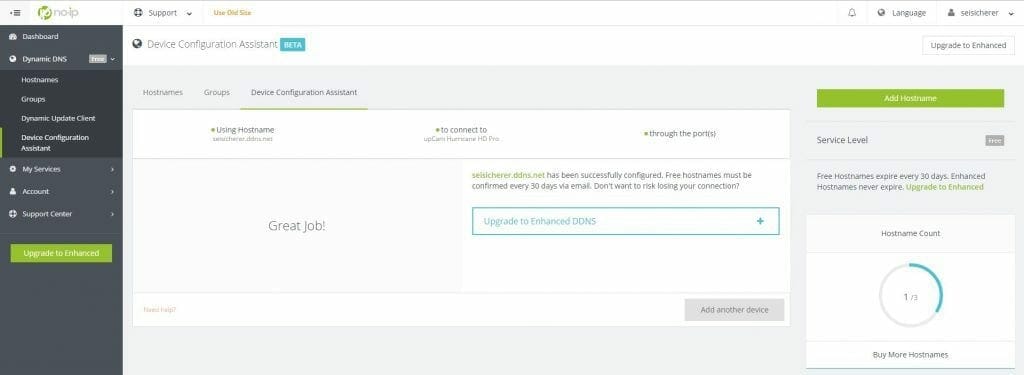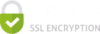DDNS-Adressen sind in der Sicherheitselektronik, besonders bei Überwachungskameras (Test), nicht mehr wegzudenken. Doch auch andere Geräte können über diesen Service einen stabilen Zugang zum Internet aufbauen.
Wir möchten Ihnen einen Dienst vorstellen und eine kleine Anleitung, mit dem das nicht nur kostenlos, sondern auch besonders einfach geht. Unser Beispiel zeigt die manuelle Einrichtung einer DDNS-Adresse für eine Überwachungskamera.
Inhaltsverzeichnis
DDNS – was ist das überhaupt?
DDNS steht für Dynamic Domain Name System und ist ein Dienst, der die Erreichbarkeit eines Gerätes über immer die gleiche Adresse im Internet garantiert. Normalerweise ist es nämlich so: der Internet Service Provider (Telekom, 1&1, O2, Vodafone etc.) vergibt an seine Kunden täglich neue IP-Adressen. Bedeutet also, man müsste sich jeden Tag eine neue IP-Adresse merken oder aufschreiben, um sein Gerät (z. B. Überwachungskamera oder Server) über das Internet anzusprechen.
Der große Vorteil bei DDNS Anbietern liegt darin, dass Sie sich selber eine passende Adresse auswählen – in unserem Beispiel haben wir uns für „seisicherer.ddns.net“ entschieden. Keine lange Zahlenfolge und einfach zu merken. Im Hintergrund passiert nun folgendes: Ihr Gerät ist nun immer unter der selben Adresse erreichbar, da der DDNS-Adressen Anbieter den Hostname („seisicherer.dns.net“) immer mit Ihrer aktuellen IP-Adresse aktualisiert, in einer sogenannten DNS-Tabelle. Ihr Gerät ist somit immer über das Internet erreichbar, egal welche IP-Adresse Sie von Ihrem Internet Service Provider erhalten.
Wie sicher ist DDNS?
Der DDNS Dienst ist lediglich eine Weiterleitung. Sobald eine Anfrage über den DDNS Hostnamen erfolgt, wird der Nutzer an den jeweiligen Router weitergeleitet. Alle Geräte (Überwachungskameras, Server etc.) die über eine Portweiterleitung verfügen sollten mit besonders sicheren Passwörtern ausgestattet sein, dann ist eine Gefährdung ausgeschlossen.
Wie kann ich auf DDNS testen?
Die erfolgreiche Portweiterleitung können Sie über ein Tool wie www.portchecktool.com testen. Geben Sie dazu den eingestellten Port ein und drücken Sie auf „Check Your Port“.
DDNS-Adresse Einrichten über NO-IP.com
No-ip.com ist ein Service, der bis zu 3 kostenlose DDNS-Adressen vergibt. Diese müssen alle 30 Tage per Klick auf einen Link in einer E-Mail bestätigt werden. Geschieht dies nicht, werden die Adressen gelöscht und die Konfiguration muss wieder von neu angefangen werden.
Schritt 1 – Registrierung
Registrieren Sie sich bei NO-IP, indem Sie einen Benutzernamen, ein Passwort und eine Wunschdomäne angeben. Der Name der Domäne sollte dabei leicht zu merken sein, denn über diesen Link werden Sie zukünftig Ihr Gerät über das Internet ansteuern. Mit dem Bestätigen der E-Mail-Adresse kann es bereits losgehen.
Die Registrierung ist 100% garantiert kostenlos. Achten Sie nur darauf, dass Kästchen „Send me newsletters & special offers“ nicht mit anzukreuzen.
Schritt 2 – Einstellungen bearbeiten
Als nächstes müssen wir die Einstellungen unserer Domäne anpassen. Hierzu gehen wir im Dashboard, links auf den Reiter „Dynamic DNS – Free“. Tipp: Sie können die Seite aus dem Englischen übersetzen lassen, indem Sie ganz oben rechts auf Language gehen und „Deutsch“ auswählen.
Im Anschluss sehen wir nun unseren Hostnamen, den wir bereits bei der Anmeldung ausgewählt haben. Wir navigieren weiter nach „Device Configuration Assistent“.
Hier finden wir erneut unseren Hostnamen. Wir folgen dem Assistenten und klicken nun auf „Next Step“.
Nun wählen wir unseren Router-Hersteller aus. In Deutschland sind die am häufigsten verwendeten Router von Fritz!Box. Auch wir sind im Besitz einer Fritz!Box und wählen diese aus und vergeben anschließend einen Namen für das Produkte, welches über die DDNS-Adresse angesprochen werden soll. In unserem Beispiel ist dies eine Adresse für die upCam Hurricane HD Pro Überwachungskamera. Wir bestätigen erneut mit „Next Step“.
Schritt 3 – Portweiterleitung im Router einrichten
In unserem Beispiel richten wir die Portweiterleitung in einer Fritz!Box ein. Hierzu geben wir die IP-Adresse des Standardgateways (Router) im Browser ein oder navigieren über die URL „fritz.box“ direkt zur Anmeldung. Nach dem erfolgreichen Login navigieren wir weiter nach Internet -> Freigaben und klicken dort auf den „Gerät für Freigaben hinzufügen“ Button.
Wir wählen ganz oben das Gerät aus, für welches wir die Portweiterleitung einrichten wollen. Die IP- und MAC-Adresse werden automatisch ausgefüllt. Nun müssen wir nur noch unten rechts auf „Neue Freigabe“ klicken.
Hier wählen wir „Andere Anwendung“, geben der Freigabe einen Namen und wählen „TCP“. Da wir die Kamera über einen HTTP-Request ansteuern wollen, füllen wir die Ports mit dem Port 80. Wir bestätigen mit „Ok“ und im Anschluss nochmal mit „Ok“.
Nun sollte die Portweiterleitung im Router eingerichtet sein.
Schritt 4 – Einstellungen in dem Gerät
NO-IP wird bei der upCam Hurricane HD Pro als Drittanbieter gelistet. Tragen Sie Ihre Login-Daten ein und bestätigen Sie mit „Speichern“.
Der letzte Schritt im NO-IP Interface überprüft nun noch einmal die Portweiterleitung auf Korrektheit. Dies passiert, wenn Sie auf „Next Step“ klicken. Sollte bis hierhin alles gut gelaufen sein, wird eine Bestätigung angezeigt und das Gerät kann jetzt erfolgreich über die neue Adresse über das Internet angesprochen werden.
- Autoren Details